FINDING DORY
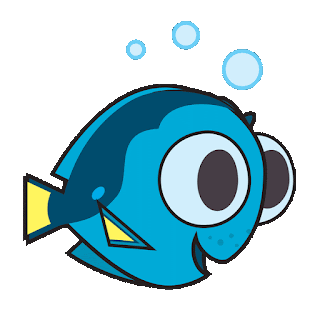
In this activity, we'll create a simple game applying all the previous lessons we've had in learning Unity. This will be a three (3) level game with simple obstacles on the course. 1. Create four (4) scenes. We have the Main Menu, Games 1, 2, 3, and 4. 2. Build the scenes in order. File -> Build Settings. 3. Design the Main Menu. We'll be needing 4 Buttons (Game1, Game2, Game3, Reset). Like this one. 4. Create an empty scene. Name it as MainMenuControl. The code is as follows and add the script to the scene. Assign button values. 5. Design each level scene however you like. For each level, we need to create an Level Control Scene ( Level Control Script) , 3 UI Texts - LevelNumber (Level Number Script) , YouWinText, and GameOverText. 6. Do the same for the remaining scenes. You can make a prefab of the same components you will use each scene so you won't have to repeat the process over again. 7. Have fun creating your game.




